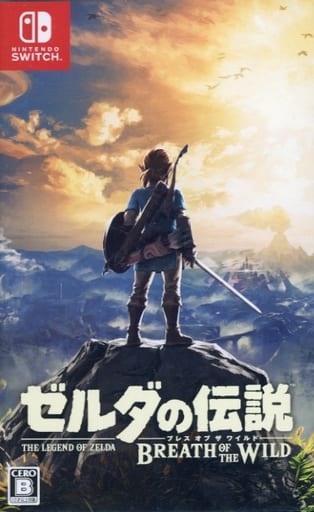- 「オシロスコープの使い方」のご紹介
- 「オシロスコープの使い方」について
- 「デジタルオシロスコープの主要機能(前面パネル)」について
- 「電源投入後の最初はプローブの調整」について
- 「実際の波形観測単発現象の表示」について
- 「2チャネルによる観測」について
- 「グランドの取り方」について
- 「パソコンを利用したオシロスコープ」について
- 歴代ゲームソフト売上ランキングのご紹介|まとめ
- 海外人気のおすすめ名作ゲーム評価ランキングのご紹介
- 【ゲームランキング】世界・国内で最も売れたゲームランキングのご紹介
- 名作ゲームのご紹介│まとめ│家庭用ゲーム・PC・アーケードなど
- 【機種別ゲームTOP】PC・家庭用・アーケードゲーム・周辺機器のご紹介
- ジャンル別ゲームタイトルのご紹介│まとめ│
- 【ゲームTOP】ゲーム関連ページのご紹介
- 【書籍・雑誌TOP】書籍・雑誌サイトマップ関連ページのご紹介
- 【ホビーTOP】ホビーサイトマップ関連ページのご紹介
「オシロスコープの使い方」のご紹介

ご訪問ありがとうございます。
今回は、「オシロスコープの使い方」をご紹介します。
「電子工作/修理/メンテナンス」関連マップのご紹介

「電子工作/修理/メンテナンス」関連サイトをご紹介します。
「オシロスコープの使い方」について

オシロスコープは目に見えない電気の現象を小型の液晶表示器などに目で見えるようにしてくれる測定器で、電子工作を続けていく時にはぜひ揃えたい測定器です。最近はデジタル方式のものもかなり安価になってきましたので機会があればぜひ揃えましょう。

どんなものがよいかといえば、上を見ればきりがないのですが、私たちの電子工作用としては下記のようなレベルで選べば十分実用になります。
【1】安価で高機能なデジタル方式

最初から最後までアナログ信号のままで増幅して表示するようにしたものがアナログ方式で、通常はブラウン管で表示します。

これに対し、信号を高速でサンプリングしてメモリに保存し、それを液晶表示器などに表示するものがデジタル方式です。いずれにも一長一短あるのですが、最近はデジタル方式の方が安価で高機能になっていますし、使いやすいと思いますのでデジタル方式の方がお勧めです。
【2】チャネル数(現象)

表示器に同時に表示できる波形の数を言います。沢山できるに越したことはありませんが、2チャネル以上であれば問題ないでしょう。
【3】周波数特性

どれくらいの周波数まで波形として観測できるかという性能です。これも上をみればきりがないのですが、最近多くなってきたマイコンなどは数10MHz程度で動作しますから100MHz以上のものにすれば将来も問題なく使えるでしょう。
【4】トリガーモード

表示するタイミングを設定する機能で、これに関連する機能はデジタル方式の方が圧倒的に優れています。
【5】リードアウト機能

直接の性能ではないのですが、画面の端に掃引時間や電圧感度、チャネル番号日付などを数値で表示してくれる機能です。なくても問題は何もないのですが、写真を取って整理しておくことなどを考えると便利な機能です。

これもデジタル方式では当たり前になっていますが、最近のアナログ方式でも標準搭載されていることが多くなりました。
「デジタルオシロスコープの主要機能(前面パネル)」について

デジタルオシロスコープの使い方をご紹介します。

まず前面パネルを下図に示します。多くのつまみやコネクタがあり最初の内は戸惑うかもしれませんが、大部分が自動的に設定されますし、慣れてくれば簡単に操作できるようになります。波形が観測できるようにするまでの操作方法を順に説明していきます。

| 液晶表示画面と各種リードアウト情報 |
| 表示画面に合わせて機能設定されるボタン |
| プローブ較正用基準信号出力端子 |
| 補助機能設定 |
| トリガ関連設定 |
| 表示モード(オートセット/単発波形) |
| 横軸位置制御 |
| 掃引設定/時間軸設定 |
| 4チャネルごとのゲイン設定/表示有無設定/表示位置設定 |
「電源投入後の最初はプローブの調整」について

基本的な動作は大部分自動設定で動作しますので、とりあえず波形表示はすぐできます。しかし、測定用プローブにはそれぞれ特性がありますので、まずプローブを基準の状態に較正します。

この調整用としてオシロスコープには較正用の基準信号が出力されています。調整は、使用するチャネルのプローブ先端を較正用基準信号出力ピンに接続して行います。

「オートセット」ボタンを押せば下図(テスト矩形波の表示)のような矩形波が表示されます。表示された矩形波の角が直角でなく、丸くなったり笑ったりして歪んでいる場合はプローブの調整をします。
テスト矩形波の表示


通常のプローブには1倍と1/10倍の切り替えスイッチがあります。特性調整機能は1/10倍の方でしか有効ではないので、プローブは常時1/10倍の方で使います。


したがって、入力の電圧は常に1/10倍されてしまいますがオシロスコープの表示は正常に表示されるようになっています。プローブ特性調整用の機能がプローブのコネクタ側に組み込まれていてネジ形式になっていますので、調整は下図(ブローブの調整中)のように調整用ドライバで回します。
ブローブの調整中

プローブのコネクタ内に調整機能があり、調整用の穴がある

プローブの調整穴から調整用ドライバを使って調整し、下図(プローブの調整後の波形)のように角がシャープな直角の矩形波になるようにします。これで最初のプローブの較正は終了です。
プローブの調整後の波形

「実際の波形観測単発現象の表示」について

一定周波数の連続信号の表示は、オートセットとするだけで簡単に表示されます。しかし、1回だけしか出力されない信号があります。このような場合の表示方法はどのようにすればよいのでしょうか。

オートセットのままでは一度表示されても、すぐ次のスキャンに入ってしまうため、消えてしまいます。これでは単発現象を観測できません。そこで、「単発波形」ボタンを押します。これで信号の入力待ち状態になりますので、ここに信号が入ればデータをメモリに保存して表示します。

しかし時間幅は適当かどうか決められませんので、掃引時間を適当に変えてから再度「単発波形」ボタンを押すと再入力待ちになりもう一度繰り返します。こうして適当な時間軸で表示した例が下図(「単発現象の観測」)となります。こうして信号が捕まえられたら時間軸を変更して拡大縮小して観測します。

このように、デジタルオシロスコープは入力した波形を記憶できるので単発現象を観測するには便利です。
「単発現象の観測」について

| 単発現象部分の波形。拡大するには時間軸を変更し、左右に波形を動かすには位置のダイアルを使います。 |
| 単発波形ボタンを押して、信号入力を待つ。 |
| 再入力するときは単発波形ボタンを押す。 |
| 波形位置の左右をずらすのに使う |
|
波形表示が画面に納まらない時は、時間を変更して再度やり直す
|
| 表示された波形を拡大縮小するときも時間を変える |
「2チャネルによる観測」について

特にデジタル回路では信号のタイミングが問題になります。そのため複数の信号の前後関係を見たいことが多くなります。このための機能が多チャネル表示になります。2チャネルの場合には、CH1とCH2にそれぞれの信号を表示しておき、TRIGボタンを押すと表示されるボタンメニューに従って、トリガーをどちらの信号のエッジにするかを選択します。

これで、下図のようにトリガーをかけた方の信号のエッジを基準にして、もう片方の信号が表示されますので、掃引時間がわかっていますから時間的なズレを測定することができます。
「チャネルの観測例」のご紹介

|
TRIGボタンを押すと、画面にボタンメニューが表示されるのでこれでトリガをするチャネルとエッジを選択します。
|
|
単発波形ボタンを押して、信号入力を待つ。再入力するときは再度単発波形ボタンを押します。
|
|
チャネル2の立ち上がりエッジでトリガがかかっています
|
| 2つのプローブを使って2つの信号を入力 |
| 各チャネルの表示の上下位置を動かす |
| 各チャネルの表示の上下幅を変更する |
「グランドの取り方」について

オシロスコープで常に気をつけなければならないことは、プローブのグランドの取り方です。通常プローブの途中からグランド接続用のクリップが出ていますが、グランドは、プローブで測定する対象のすぐ近くのグランドピンに接続するようにします。

そうしないと、グランドと信号との間が離れてしまい、その間にある回路から余計なノイズ成分を拾ってしまうため、オシロスコープの表示が正しいものでなくなってしまうことがあります。特にデジタル回路とアナログ回路が混在する場合には注意が必要です。

また、2チャネル表示の場合には、片方のプローブだけをグランドに接続すれば表示は確かに2チャネルとも表示されるのですが、これも場合によってはノイズなどで正常な表示ではなくなってしまうことがあります。そこで、プローブのグランドは下図(プローブのグランドの取り方)のように必ず両方ともグランドピンに接続するようにします。
「プローブのグランドの取り方」のご紹介

|
プローブのグランドピンはみの虫クリップになっています。
|
| 両方のプローブのグランドを同じところに接続します。 |
「パソコンを利用したオシロスコープ」について

パソコンは多くの方が持っているでしょうから、これを利用して簡易なオシロスコープとすることができます。パソコンのオーディオ入出力機能とフリーウェアのソフトを利用すれば、パソコン以外に費用はかかりません。

オーディオ機能を使いますから、オーディオボードの特性のよいパソコンを使っても数kHzまでの波形観測にしか使えませんが、それでもまったく眼で見えない電気信号を眼で見ることができますから、強力な道具になることは間違いありません。
「フリーソフト:ハンディ・オシロスコープ」のご紹介

オススメは、烏谷 隆 さん制作の「フリーソフト、ハンディ・オシロスコープ」です。入手は下記からダウンロードできます。

操作方法など詳しくは「ハンディ・オシロスコープ」のマニュアルをご覧ください。ダウンロードすると立派な日本語マニュアルも付いていますから、使い方に困ることはないでしょう。

オシロスコープとしての下図(オシロスコープ画面表示例)のようになります。1kHzの正弦波を入力したときの表示で、かなり正確に表示されています。筆者のパソコンでは20Hz~5kHz程度までは正弦波として見られました。
「オシロスコープ画面表示例」のご紹介

| 1kHzの測定波形の表示 |
| 測定波形のFFT解析表示 |
| 水平軸の調整(時間軸) |
| 垂直軸の調整(ゲイン) |
| トリガ設定 |
「発振器機能の設定画面例」のご紹介


次に発振器機能の設定画面例を下図に示します。これで正弦波、矩形波、三角波のこぎり波、ピンクノイズが出力できます。

発振器とオシロスコープは同時に動作可能ですので、周波数応答を観測する時など便利に使えます。
「電子工作/修理/メンテナンス」関連マップのご紹介

「電子工作/修理/メンテナンス」関連サイトをご紹介します。
「電子工作/修理/メンテナンス」関連マップのご紹介

「電子工作/修理/メンテナンス」関連サイトをご紹介します。
【ゲームメーカー別ランキング】サイトマップのご紹介

ゲームメーカー別ランキングの関連サイトをご紹介します。
【ゲームメーカー別ランキング】関連ページのご紹介

【ゲームメーカー別ランキング】関連ページをご紹介します。
【ゲームランキング】サイトマップのご紹介

ゲーム・ランキングの関連サイトをご紹介します。
【ゲームランキング】サイト関連ページのご紹介

【ゲームランキング】サイト関連ページをご紹介します。
歴代ゲームソフト売上ランキングのご紹介|まとめ

海外人気のおすすめ名作ゲーム評価ランキングのご紹介

ゲームTOPサイトマップ

ゲームTOPのサイトマップをご紹介します。
| 【ゲームTOP】サイトマップ | ||||
| ゲームTOP > ランキング│傑作・名作│機種別│ジャンル別 | ||||
| ■ランキングTOP > ハード│ソフト(売上(世界│国内)│海外評価) ■傑作・名作ゲームTOP > ■ゲーム機種別TOP > 据置│携帯│AC│PC│周辺機器 ■ジャンル別TOP > アクション系(プラットフォーム│対戦アクション│FPS│TPS│STG│フライト)|AVG│RPG│SLG│レース│スポーツ│パズル│テーブル |
||||
■■│コペンギンTOP > ゲーム│ホビー│書籍・マンガ│■■ |
||||
| サイトマップ一覧 |
ゲーム関連ページのご紹介

ゲーム関連ページをご紹介します。
【ゲームランキング】世界・国内で最も売れたゲームランキングのご紹介

名作ゲームのご紹介│まとめ│家庭用ゲーム・PC・アーケードなど

【機種別ゲームTOP】PC・家庭用・アーケードゲーム・周辺機器のご紹介

ジャンル別ゲームタイトルのご紹介│まとめ│

コペンギン・サイトマップ

コペンギンのサイトマップをご紹介します。
| 【コペンギンTOP】サイトマップ | ||||
| コペンギンTOP > ゲーム│ホビー│書籍・マンガ│ | ||||
■■│コペンギンTOP > ゲーム│ホビー│書籍・マンガ│■■ |
||||
| サイトマップ一覧 |

懐かしの名作から最新作までの豊富な品揃え!通販ショップの駿河屋
コペンギンサイトマップ関連ページのご紹介

コペンギン関連ページをご紹介します。
【ゲームTOP】ゲーム関連ページのご紹介

【書籍・雑誌TOP】書籍・雑誌サイトマップ関連ページのご紹介

【ホビーTOP】ホビーサイトマップ関連ページのご紹介